Monday, September 26, 2016
Sending arguments into Java native application
Sending arguments into Java native application
THE PROBLEM: Write a program that will read an input file mentioned in your command line, and display several lines of text from the input file.
THE SAMPLE OUTPUT:
In this tutorial we need simple code editor (Notepad++) and JDK (Java Development Kits). If you’re using Mac, JDK is already available inside (read more for Mac user).
SETTING THE JAVA PATH
In Windows environment, if you’d like to use the command line to compile (JAVAC) and execute a java class (JAVA) you need to set the Java home PATH.
Find the Java installation folder, for example: C:Program FilesJavajdk1.6.0_29 in
This is the folder where the JAVAC and JAVA program is available.

Right-click MyComputer icon on your desktop, and select Properties. Click the Environment Variables as in Figure 2.

In the system variables, select PATH and click EDIT button (Figure 3).

Add the Java bin path to the Variable Value: C:Program FilesJavajdk1.6.0_29 in as in Figure 4. Use the semicolon “;” to separate different variable value.

STEP 1: THE CODE SAMPLE
Use Notepad++ or your favourite code editor to key-in this code. This program will actually read an input file mentioned in your command line, and display several lines of text from the input file.
Java source code: Head.java
import java.io.BufferedReader;
import java.io.FileReader;
import java.io.IOException;
public class Head {
//declare the BufferdReader to read the input file
private static BufferedReader failin;
public static void main (String args[]) throws IOException{
//baris - the content of each lines in the input file
String baris;
//lines - the number of lines of the input text from the file
//that will be displayed
int lines=Integer.parseInt(args[0]);
//filen - name of the file send by the user thru command prompt
String filen=args[1];
int i=0;
//try catch any file input error
try{
failin=new BufferedReader (new FileReader(filen));
//extract one line at a time
while((baris=failin.readLine())!=null){
System.out.println(baris);
i++;
if (i==lines){
System.exit(0);
}
}
}
//if any error on fetching the file, print here
catch(IOException e){
System.out.println("Ralat "+e.toString());
}
}
}
STEP 2: CREATE THE INPUT TEXT
input.txt
Before you can start having fun programming in Java,
you need to download
and install
the Java SE Development Kit.
The JDK is the most important Java download
you can make because once its installed,
your computer will be able
to understand and execute
the programs you create.

STEP 3: COMPILE
Launch the command prompt by typing cmd in the Start Button search.

And you will see this black screen.

Type cd <Enter> to get back to C: prompt (refer Figure 7).
One you get to C: , go inside your folder (which is kamarul) by typing cd kamarul <Enter> (as in Figure 8).

Run dir to check the content of your folder (as in Figure 9).

To compile Head.java, type
javac Head.java
and <Enter> (Figure 10).

Run dir, to list all files. Now you can see Head.class . This Java bytecode file is produced from the compilation proses using JAVAC (Figure 11).
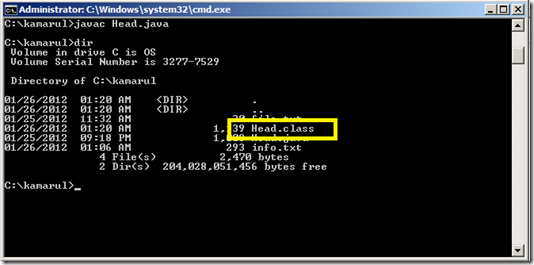
STEP 4: EXECUTE
Now use JAVA to execute the Head.class (this file contain the Java bytecode).
java Head 3 info.txt
The sample output are displayed in Figure 12 and 13.
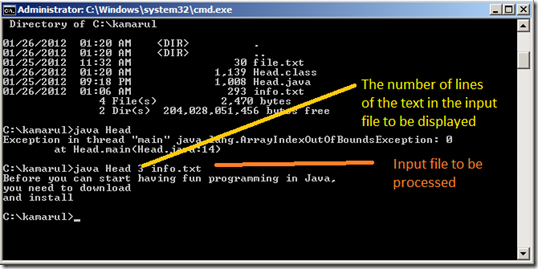

Go to link Download
